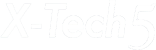Google Workspace と NotebookLM Plus でRAGを用いた簡易Chatbot
はじめに
社内ドキュメント検索や過去のチャット履歴からの情報探しに手間取ることはありませんか?
今回、Google WorkspaceとNotebookLM Plus を活用し、追加のコーディングなしで RAG(Retrieval-Augmented Generation) を用いた簡易的なChatbotを利用する方法をご紹介します。
利用するもの
- Google Drive(Google Document)
- NotebookLM Plus
- ※ Google Workspace を Business Standard 以上のプランで利用可能となる NotebookLM Plus の利用を前提としています。
NotebookLM と NotebookLM Plus の相違点 については公式ドキュメントを参照ください。
Plusを利用しているかどうかはロゴで判別できます。
(無料版の NotebookLM ではなく)NotebookLM Plus を使用していることを確認するにはどうすればよいですか?
ユーザー インターフェースに「NotebookLM Plus」のロゴがはっきりと表示されます。
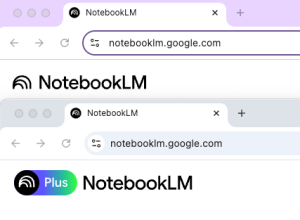
Chatbot の作り方
- “ソース”の”追加”ボタンから、Chatbotに参照させるドキュメントを追加する
- Googleドキュメント以外のソースも利用可能です
- Googleドキュメントであれば、ドキュメントが更新された際に1クリックで同期が取れます
- “共有” で組織内ユーザーに共有する
- 個別にユーザーを追加する他、Googleグループでの指定も可能です
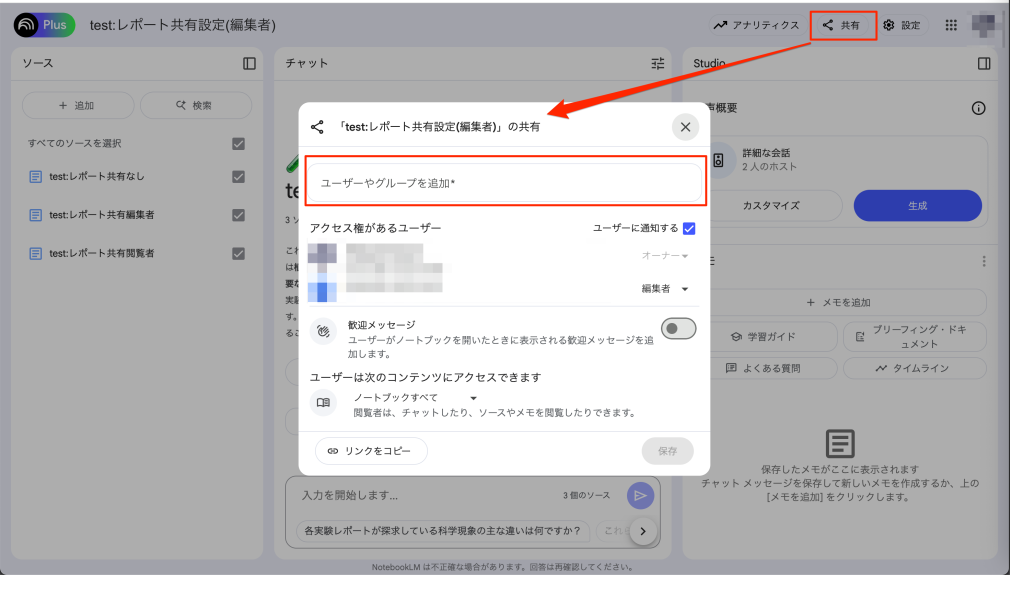
- 個別にユーザーを追加する他、Googleグループでの指定も可能です
これだけです。
ノートブックリンクを開くとソースの内容が反映されたチャットボットを利用できます。
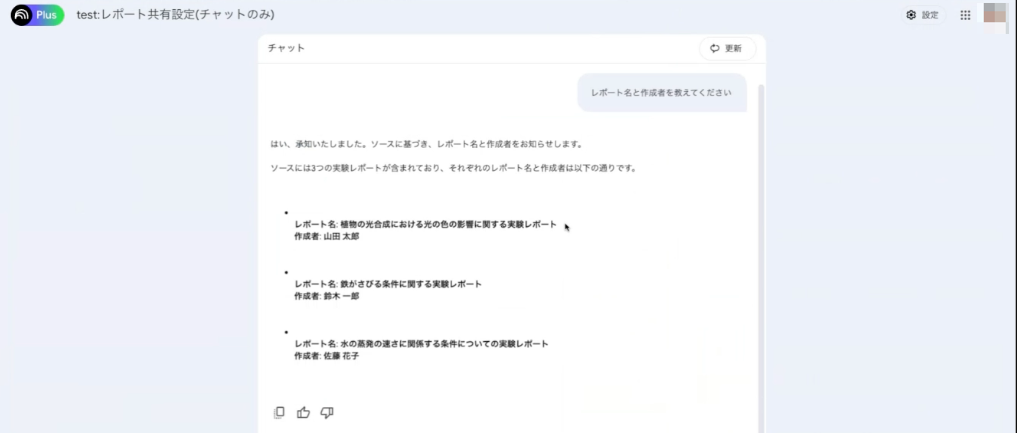
社内ドキュメントをまとめておき、例えば社内ヘルプデスク担当者へのQ&A前にChatbotで確認する様にすると、回答側の工数削減が見込めると思います。
プロジェクトのオンボーディング用のドキュメントをまとめておき、新たに参画するメンバーに共有するなどにも活用できると思います。
メリット
単純なドキュメント検索に比べて、以下のようなメリットがあります。
- 自然言語での手軽な検索: 曖昧な質問でも気軽に検索できます。
- ソースへの簡単アクセス: 回答の根拠となったドキュメントへのリンクが表示され、詳細をすぐに確認できます。
- ソースドキュメントの充実度によりますが、多くの場合、Chatbotの回答だけで解決できると思います。
- ドキュメント改善の促進: 期待通りの回答が得られない場合、ソースドキュメントの修正や追加が必要だと気づくきっかけになります。
- 簡単な共有: ノートブックをユーザー、グループに簡単に共有できます。
- 導入・運用の容易さ: セットアップは数分で完了し、情報の更新もソースの追加・更新・削除だけで済みます。
- Google Workspace 組織内でのみ共有: 誤って外部ユーザーへ共有してしまうことが防げます。
留意点
一方で、以下の点は留意が必要です。
- APIは提供されていません。WebUI上での手動操作が基本となります。
- 手動でのソース同期
- Google Drive上のドキュメントを更新した場合、NotebookLMへの反映は手動(ボタン1クリック)で行う必要があります。
- 履歴の保持
- NotebookLM側では、ソースドキュメントの変更履歴やチャットの履歴は保持されません(チャット内容はメモとして手動保存が必要)。
- メモのパーマネントリンクはありません。
共有イメージ
Notebook LMの共有設定と、ソースとなるGoogleドキュメントの共有設定の組み合わせによって、閲覧・編集・同期などの挙動が変わります。
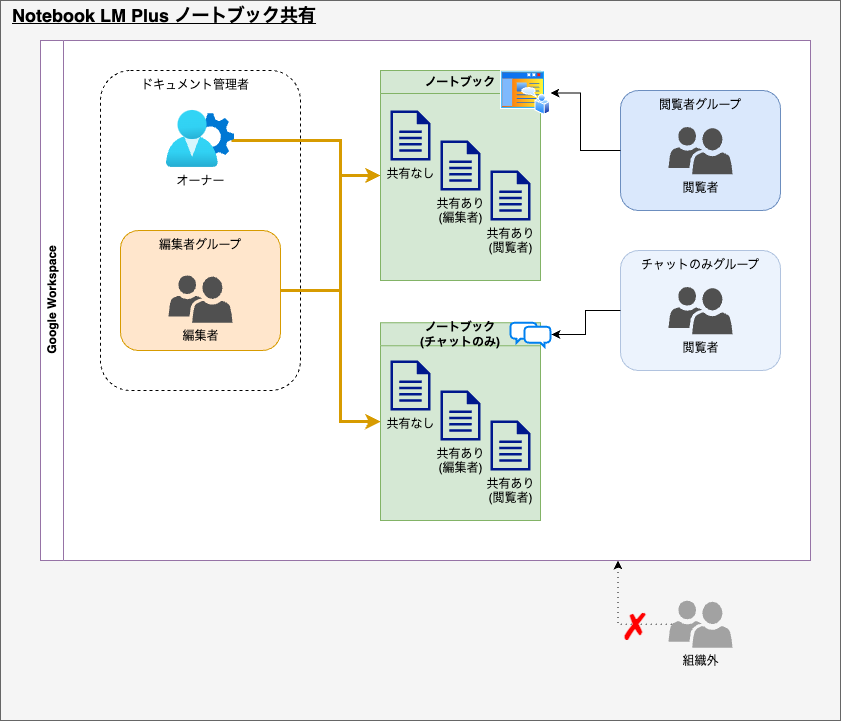
- Google Workspace(組織)外のユーザーとの共有は行えません
- 1つのノートブックで “閲覧者”と”チャットのみ”は併用できません
権限による挙動の違い
公式ドキュメントの記述と共に確認していきます。
NotebookLM編集者
編集者は、共有ノートブック内のソースとメモを表示、追加、削除したり、他のユーザーとさらに共有したりできます。
まず、オーナー(Notebookの作成者)と 編集者 についてです。
基本的に、NotebookLM上の操作はすべて行えます。
| NotebookLM上の操作 / ドキュメント権限 | なし | 閲覧者 | 編集者 |
|---|---|---|---|
| チャットの利用 | ◯ | ◯ | ◯ |
| ソースの内容表示 | ◯ | ◯ | ◯ |
| ソースの”クリックして Google ドライブと同期” | ✗ (※) | ✗ (※) | ◯ |
| ソースの”新しいタブで開く”からGoogleドキュメントの参照 | ✗ | ◯ | ◯ |
※ = ソースに対する編集権限がないと行えません(ボタンが表示されません)
ソースのGoogleドキュメントの閲覧権限があれば同期も行えるのではと考えていましたが、許可されないようです。
ただし、閲覧権限のあるドキュメントのソースの追加は可能ですので、ソースの追加・削除で更新することはできます。
NotebookLM閲覧者
閲覧者は、共有ノートブック内の共有されたすべてのソース ドキュメントとメモに対する読み取り専用のアクセス権を持ちます。
次に、読み取り専用ユーザーの 閲覧者 についてです。
| NotebookLM上の操作 / ドキュメント権限 | なし | 閲覧者 | 編集者 |
|---|---|---|---|
| チャットの利用 | ◯ | ◯ | ◯ |
| ソースの内容表示 | ◯ | ◯ | ◯ |
| ソースの”クリックして Google ドライブと同期” | ✗ | ✗ | ✗ |
| ソースの”新しいタブで開く”からGoogleドキュメントの参照 | ✗ | ◯ | ◯ |
閲覧者権限の場合、各ボタンが無効化されます。
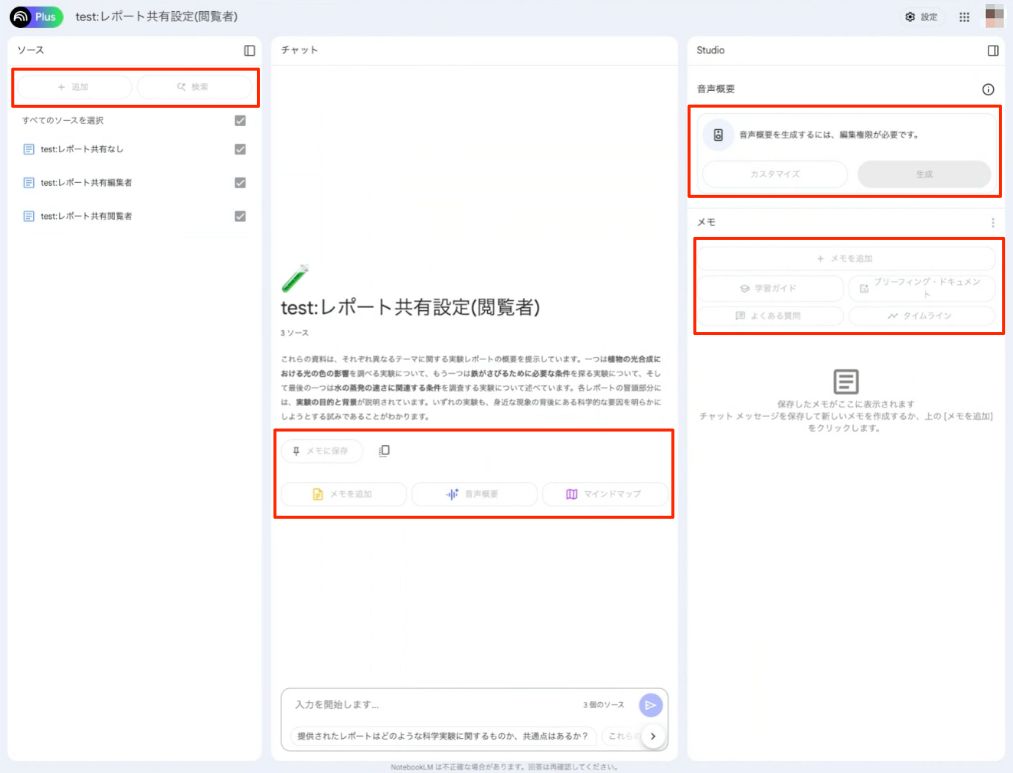
閲覧者(チャットのみ)
最後に、NotebookLM Plus でのみ設定できる チャットのみ についてです。
共有設定の “ユーザーは次のコンテンツにアクセスできます” で、”チャットのみ”を選択することで利用できます。
ソースの内容自体は見せずに質問応答だけさせたい場合に利用します。
※ 通常、チャットボットの回答にソースへの参照リンクが付与されますが、“チャットのみ” の場合は付きません。
- ノートブックすべて
- > 閲覧者は、チャットしたり、ソースやメモを閲覧したりできます。
- チャットのみ
- 閲覧者はソースやメモにはアクセスできません。
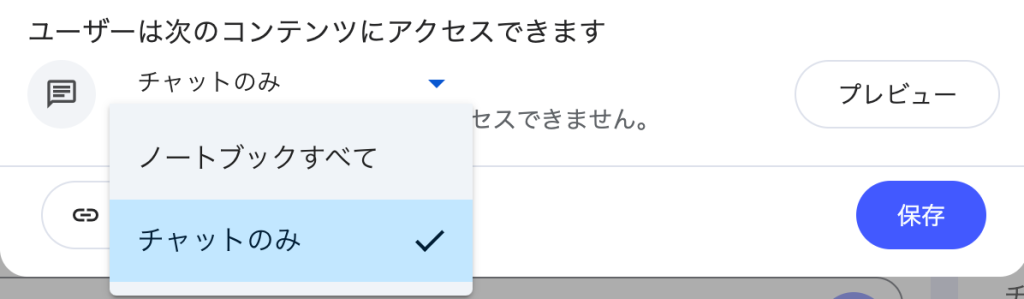
- 閲覧者はソースやメモにはアクセスできません。
いずれかの選択となるため、併用はできません。
チャットの利用欄のみの表示となり、チャット以外の操作は行えません。なお、“閲覧者” に対する制御となり、”編集者” の挙動は変わりません。
| NotebookLM上の操作 / ドキュメント権限 | なし | 閲覧者 | 編集者 |
|---|---|---|---|
| チャットの利用 | ◯ | ◯ | ◯ |
| ソースの内容表示 | ✗ | ✗ | ✗ |
| ソースの”クリックして Google ドライブと同期” | ✗ | ✗ | ✗ |
| ソースの”新しいタブで開く”からGoogleドキュメントの参照 | ✗ | ✗ | ✗ |
組織外
補足として、Google Workspace の組織外への共有についてです。
別組織や個人ユーザーへの共有は行えません。
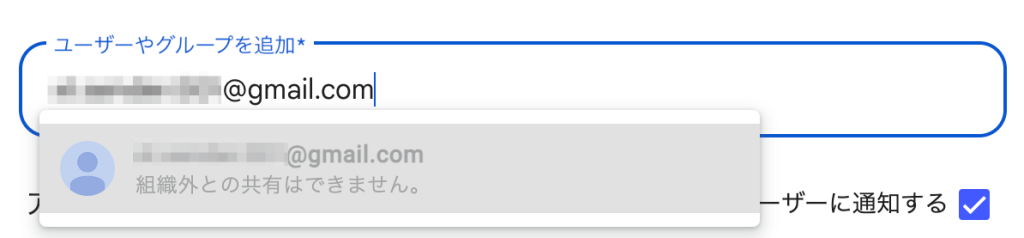
逆に、個人ユーザー側(@gmail.com)のNotebookLMから組織ユーザーへの共有も行えません。
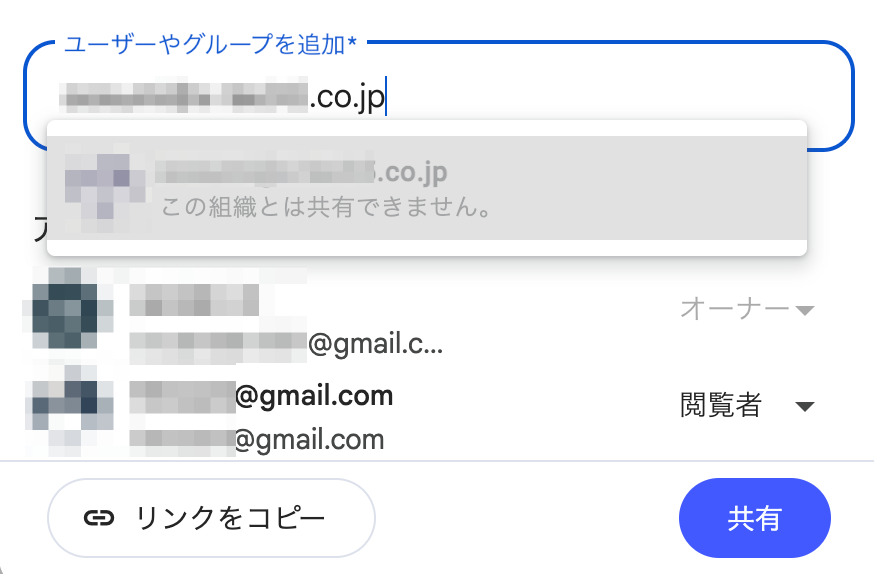
まとめ
Google WorkspaceとNotebookLMだけで、特定の用途においては十分実用的な簡易RAG Chatbotを、非常に低コストかつ簡単に構築・運用できます。
社内ドキュメント検索の効率化やナレッジ共有のひとつの手段として、検討してみてはいかがでしょうか。
[免責]
本記事はBlog投稿時点における投稿者又は弊社環境で確認している事象や手順です。
各サービスの仕様や機能は変更される可能性があります。最新の情報については各公式サイトをご確認ください。
本件に伴い生じた不具合・損害等について、投稿者及び弊社は一切の責任を負わないものとします。